Updating your LX6/7 Firmware
SYSTEM REQUIREMENTS
- PC only computer with a 2.0 USB port and a 2.0 USB cable (USB A male to USB mini B) Do not attempt the firmware upgrade without 2.0 port or cable.
- NOTE: The digital series sonar units do not come with a USB 2.0 cable. You can purchase a 2.0 cable from our website or most any electronics store.
Update procedures & Digital firmware download are found below:
1. Click on the Firmware file attachment below. A pop-up window will appear on your screen below.
• Click on the down arrow next to the save button to display options.
• Choose “Save as”
• Save zip file to your Desktop.
• Go to your desktop and RIGHT click on the zip file.
• Choose “Extract All” (DO NOT change the file name/extension or try to open the file on your computer as it will corrupt the file and you will need to delete that copy and redownload the file again).
NOTE: Only download the firmware file once, using any additional copy of the download will not work to update your LX-7. i.e. LX-7MAIN.bin(1)
FIRMWARE DOWNLOADS
2. Plug the USB 2.0 cable into your computer, but do not plug the USB cable into the LX-7 display at this time.
3. Remove the LX-7 display from the gimbal bracket by unscrewing the two gimbal knobs on the left and right hand side of the display.
4. Remove the transducer from the back of the LX-7 display by unscrewing the transducer plug.
5. Keep the power cord plugged in to the back of the display from the 12volt 9amp battery provided with the LX-7.
NOTE: Make sure your battery has over 12 volts on it before moving forward with the firmware update.
6. Restore to factory settings on your LX-7.
7. Power the system down at this point by holding the power button until the system completely shuts down.
8. Press and hold the down arrow and power button simultaneously while the unit is off until the screen flashes and you see the LX-7 logo appear on the screen.
9. Release both buttons, and listen for the chirping noise coming from the unit. Chirping will remain consistent. If the unit powers off you have held the buttons down too long.
10. Remove the rubber plug from the back of the LX-7 display (See figure #1 below). Then plug in the USB 2.0 cable into the LX-7 port on the back of the display (found under the rubber plug, See figure #2 below) Your computer should automatically recognize the external LX-7 device. If not, get into My Computer/File Explorer and you should see the external LX-7 storage device. It could take your computer several minutes to recognize the LX-7 storage device.
Warning:
If you see a message stating, “this process could perform faster with USB 2.0”. STOP– you will need to try a different USB port or cable on your computer until you do not receive this message.
Figure #1

Figure #2

11. Drag the LX-7MAIN.bin file from your desktop to the external LX-7 device folder that popped up on your computer. (The LX-7 folder should just have a .readme file in it) (See figure #3 below)
Figure #3
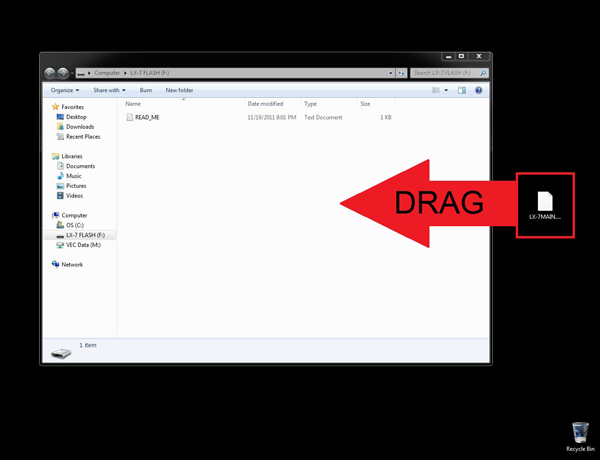
12. Listen for the long steady beep followed by chirping.
13. When you hear the chirping resume after the steady beep, safely eject using the “safely remove hardware” icon normally found on the bottom right hand corner on the screen of your computer. (See figure #4 below)
Figure #4
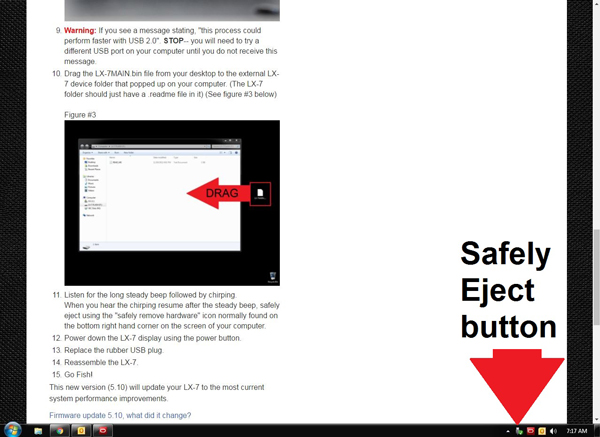
14. Power down the LX-7 display using the power button.
15. Replace the rubber USB plug.
16. Reassemble the LX-7.
17. Go Fish!
This new version (5.10) will update your LX-7 to the most current system performance improvements.

